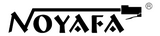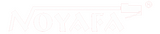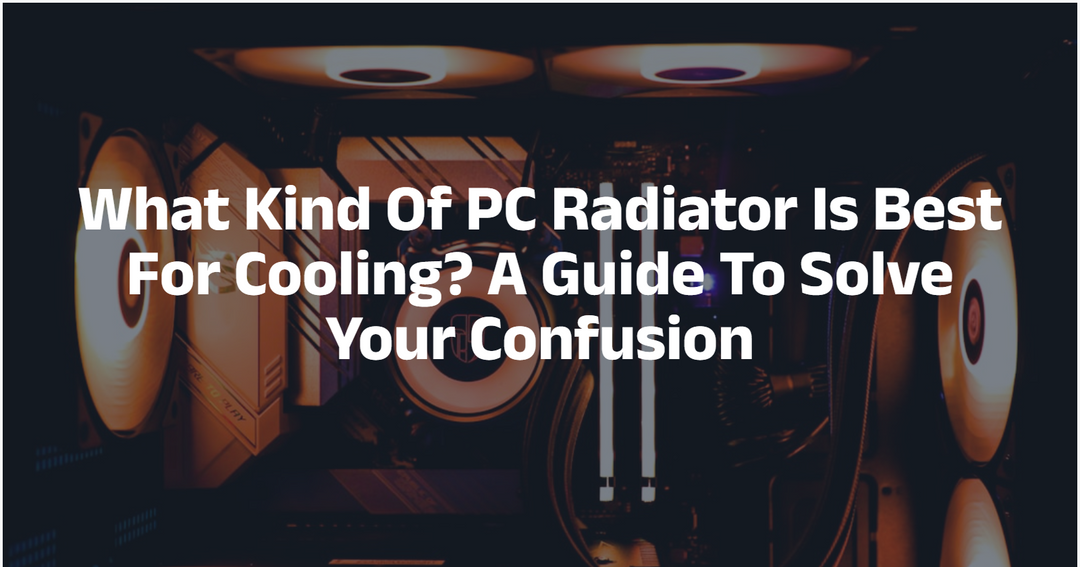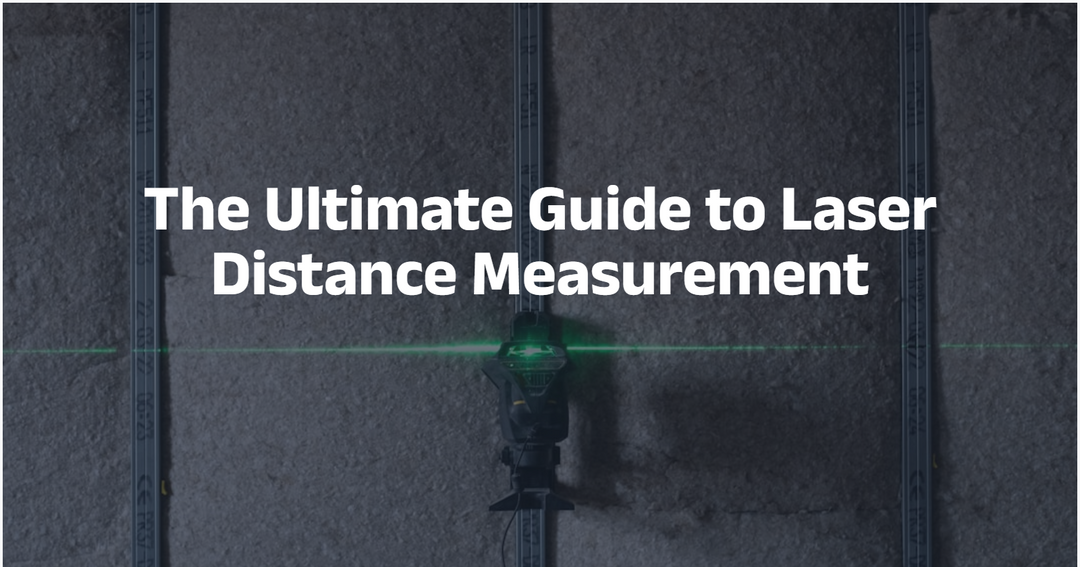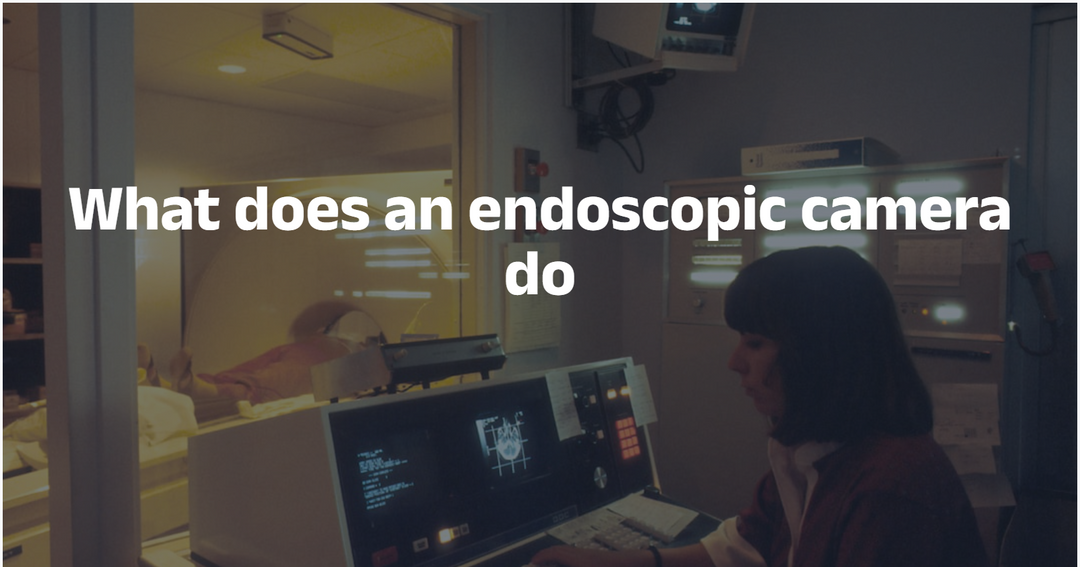7 полезных исправлений для Wi-Fi, подключенного без подключения к Интернету
Краткое содержание: Потеря подключения к Интернету - худший кошмар. Чтобы закончить это, мы предоставляем 7 простых и быстрых решений для диагностики и исправления сломанного Интернета.
Нашим домам нужен Wi-Fi. Мы наслаждаемся этим как на работе, так и на досуге. Но если Интернет не работает, все это исчезнет. Наш маршрутизатор или модем все еще работают, но не подключатся к Интернету. Мы также можем подключить телефоны или компьютеры к сети Wi-Fi без подключения.
Нам нужно сразу решить эту проблему. Свяжитесь с сетевым оператором. Подождите несколько дней, и он/она придет исправить ваш интернет. Если вы не хотите ждать, вот 7 быстрых решений, которые вы можете попробовать.
Таблица контента:
- Причина: Почему Интернет не работает
- Решение 1: Перезагрузить/сбросить маршрутизатор
- Решение 2: Не исправлять подключение к Интернету, оплачивая счета
- Решение 3: Свяжитесь с поставщиком услуг
- Решение 4: Настройте настройки сети
- Решение 5: Отключите VPN на своих компьютерах и телефонах
- Решение 6: Проверьте сетевые кабели
- Решение 7: Запустить тест на скорость
Причина: почему Интернет не работает?
- Многие причины помешают интернету работать. Это могут быть программные глюки, такие как разные IP -адреса, неправильные настройки сети и т. Д.
- Сломанное оборудование также в списке. Ваш сетевой кабель может сломаться. У вас может быть старый роутер или модем.
- Кроме того, если Wi-Fi подключен и нет интернета на вашем компьютере или телефона, это могут быть настройки, такие как измененный пароль и тип ключа.
- Ваш перевозчик тоже может иметь отношение к этому. По какой -то причине они могут замедлиться или остановить ваше интернет -соединение.

Решение 1: перезагрузите маршрутизатор
Давайте начнем с того, что с вашим маршрутизатором Wi-Fi есть небольшой сбой. Перезагрузка - первый метод.
Перезагрузка переписывает все настройки и очистит кеш. Это помогает вашему маршрутизатору получить правильный IP -адрес. И мы можем вернуть Интернет.
У нас есть два способа перезагрузить маршрутизатор, либо нажмите кнопку включения/выключения, либо отключите кабель питания.
- Найдите свой маршрутизатор и отключите кабель питания. Подключите его через 15 секунд (или 1 минута)
- Для некоторых маршрутизаторов, которые имеют кнопку включения/выключения, нажмите его, чтобы выключить устройство. Нажмите снова через 15 секунд.

Кончик: Перезагрузите как ваш роутер, так и модем
Поставщики Wi-Fi предпочитают устанавливать комбинацию маршрутизатора и модем (или шлюз) для клиентов. Тем не менее, в некоторых семьях все еще есть два устройства, созданные в своих домах. Это может быть пользовательская или старая установка.
Когда у вас есть как маршрутизатор, так и модем, перезагрузите их, чтобы вернуть ваш интернет. Выключить или отключить кабели. Поверните маршрутизатор и модем через 15 секунд спустя.
Решение 2: не исправить подключение к Интернету, оплачивая счета
Вы оплатили свои счета? Если нет, интернет -провайдер приостановит вашу сеть.
Как проверить свой платеж? Свяжитесь с поддержкой клиентов вашего сетевого поставщика.
- T-Mobile: +1-888-490-1922
- Metro от T-Mobile: +1-888-8Metro8 (1-888-863-8768)
- AT & T: +1-800-288-2020
- Xfinity: +1-800-xfinity
- CenturyLink: +1-866-642-0444
- Verizon Fios Home Internet: +1-800-837-4966
- Кокс: +1-800-234-3993
- Спектр: +1-833-267-6094
- ViaSat: +1-844-702-3199
- Hughesnet: +1-866-347-3292
- Frontier: +1-800-921-8101
- Google Fiber: +1-866-777-7550
Если есть неоплаченный счет, заплатите его. И перезапустите свой маршрутизатор. Интернет должен вернуться.
Решение 3: Свяжитесь с поставщиком услуг
Это не устройство или ошибка настройки. В некоторых случаях интернет -провайдеры могут не обновить сетевые запросы. Это делает истечение срока действия интернет -провайдера (интернет -поставщика). Там нет доступа в Интернет, даже если ваш маршрутизатор и модем работают должным образом.
Наиболее прямым решением является позвонить по провайдеру сети. Попросите их проверить свою домашнюю сеть. Убедитесь, что все обновлено.
Кроме того, может произойти внезапная разбивка сетевой станции возле вашего района. Это повлияет на или отключит ваше соединение.

Когда это произойдет, свяжитесь с поставщиком и подождите, пока они не исправят это.
Решение 4: Настройте настройки сети при подключении Wi-Fi, но не работают на ПК/Mac
Неправильные настройки сети помешают вашему компьютеру получить правильные сигналы. Вот почему ваш компьютер говорит «подключен, но нет интернета».
Чтобы включить соединение, давайте настроим настройки на вашем компьютере.
Примечание:
Сброс сети никогда не будет стирать медиа-файлы, загруженные в этой сети Wi-Fi. Он уничтожит записи какого -то подключенного устройства, как беспроводные наушники или динамик. Вы можете воссоединить устройства позже.
Вариант 1: сброс настройки сети на машине Windows
На компьютере ударить Начинать и иди Настройки - Сеть и Интернет - Сброс сети.
Заполните сброс при подаче.
Этот сброс будет переустановить все сетевые адаптеры и очистить все кеш. Когда он будет завершен, введите пароль и подключитесь к сети Wi-Fi.

Вариант 2: сброс настройки сети на устройстве Mac
- На вашем iMac или MacBook, настройки запуска и посетите сеть.
- Выберите название своей домашней сети Wi-Fi.
- Стереть это, нажав кнопку минус.
- Нажмите применить, чтобы сохранить эти изменения.
Теперь подключитесь к сети Wi-Fi, введя пароль.

Решение 5: Отключите VPN на ваших компьютерах и телефонах
Не секрет, что VPN будет мешать соединению вашей сети Wi-Fi на ПК и телефонах. Отключите VPN с ваших устройств:
- iPhone/iPad: Настройки - Общие - VPN
- Android: Настройки - сеть (или подключения) - VPN
- Окна: Настройки - Интернет и сеть - VPN
- Маки: Предпочтения - сеть
К вашему сведению: Почему VPN влияет на мое соединение Wi-Fi?
VPN создает виртуальный доступ к серверам в разных частях страны или мира. Он шифрует ваш IP и другие онлайн -деятельность. Однако, как только сервер находится далеко от вашего текущего местоположения, подключение к этому серверу занимает пропускную способность. Это замедляет скорость вашего интернета, и, если он перегружается, соединение останавливается.
Решение 6: Проверьте сетевые кабели
Сетевой кабель является сторонником № 1 вашей домашней сети. Он транспортирует сигнал от сетевой станции в ваш дом и маршрутизатор. Так что проверьте свои кабели. Убедитесь, что они все прочно привязаны к портам.

Или кабель поврежден. Легко, когда он имеет четкий урон или разрывы. Но если у кабеля есть внутренние дефекты, вы не можете сказать, глядя на него. Хуже того, если это длинный кабель (сотни дюймов или футов), вы не можете осмотреть его дюйм за дюймом. Еще хуже, часть этого может быть похоронен в земле или за стеной.
Быстрое решение проблемы состоит в том, чтобы использовать тестер сетевого кабеля, такой как Noyafa NF-8508.
Что такое тестер кабельного кабеля NF-8508 и как он находит сломанный сетевой кабель?
Это многофункциональный сетевой кабельный тестер, который экономит ваше время, диагностируя и определяет сетевые кабели.
Определяет сломанный кабель
Он проверяет непрерывность кабеля. Подключите свой сетевой кабель к порту RJ45 на инструменте. Нажмите одну кнопку, чтобы сделать быструю проверку состояния, чтобы увидеть, есть ли кабель какие -либо недостатки, такие как шорты и открытые цепи. Вы можете выполнить картирование проводов DIY для ремонта сломанного кабеля. Вам не нужно ждать способов отремонтировать или заменить кабель.
Необязательно: нацеливаться на перерыв в кабелях
Если хотите, NF-8508 может помочь вам восстановить кабель.
NF-8508 отправляет сигналы через подключенный кабель. Если кабель сломается, сигналы останутся где -то посередине. Используйте устройство приемника 8508, чтобы найти место, где заканчивается сигнал. Вот где кабель ломается.
При работе с длинным кабелем вам не придется просмотреть кабельный бит. Даже если он скрыт в земле или стене, вам не придется ломать свои стены или полы, чтобы выкопать кабель.
Шаги, чтобы найти сломанный кабель с тестированием кабеля Noyafa
Шаг 1:
Отключите сетевой кабель от вашего компьютера, маршрутизатора или модема. Подключить его к Продолжение Порт на устройстве излучения NF-8508.
Шаг 2:
Сила на эмиттере 8508.
Шаг 3:
Нажмите OK, чтобы ввести первый режим: ПродолжениеПолем Тест на непрерывность автоматически запустится и заканчивается за считанные секунды. NF-8508 сообщит вам, хороший ли этот кабель или разбит на экране. Если он сломан, он сообщит вам статус ошибки: короткая или открытая цепь, переходы или другие.
Необязательно: как найти точку остановки кабеля
Давайте нацелимся на точку останова.
- Отключите кабель от порта CONT и вставьте его в Сканирование порт
- Затем нажмите кнопки вверх и вниз на устройстве излучения, чтобы выбрать СканированиеПолем Нажмите ОК.
- Используйте устройство приемника, чтобы начать отслеживать кабель. Приемник звучит, когда он перемещается вокруг соответствующего кабеля. Где звуковые сигналы останавливаются, сигнал заканчивается, а кабель ломается.
Как починить сломанный сетевой кабель, чтобы вернуть Интернет обратно
Самый простой способ - купить новый кабель в магазине. Возьмите старый кабель от Home Depot и покажите его персоналу. Они найдут один для вас. Оплатите счет и вернуться домой. Подключите новый кабель.
Но если это длинный кабель, это пустая трата, чтобы выбрасывать его, когда он слегка ломается. Мы можем исправить это дома.

- Цель точка останова с использованием NF-8508.
- Отключить Кабель от вашего ПК, маршрутизатора и модема.
- Отдельный Кабель от точки останова с ножницами. Отрезать сломанная часть.
- Удалять Около 1 или полудюймового покрытия с обоих концов ножом. Будьте нежными и гладкими.
- Удалять Изоляционное покрытие от каждого провода: 8 на каждом конце и 16 всего. Выставить металлические материалы.
- Соответствовать цвета покрытия и крутить провода с двух концов.
- Сворачивать Скрученные провода в электрической ленте для защиты и изоляции.
- Сворачивать их вместе.
- Соединять Отремонтированный кабель к тестированию кабеля и запустите тест на непрерывность.
Когда кабельные тестеры любят NF-8508 Скажем, кабель хорошо функционирует, подключите кабель обратно к маршрутизатору. Ваш интернет скоро вернется.
Совет: что вам нужно, чтобы воссоединить сломанный кабель
Нам нужны ножницы, чтобы разделить кабель и удалить сломанные детали. Кроме того, необходим нож для удаления покрытия. И электрические ленты будут необходимой защитой для фиксированного кабеля. Конечно, вы можете пойти в интернет или местные магазины, чтобы Получите полную упаковку профессиональных наборов.
Решение 7: Запустите тест на скорость
Ваш Wi-Fi не мертв, он медленно. Когда происходит массовая задача загрузки и загрузки, ваш интернет будет медленным. И как только он перегружается, другие подключенные устройства будут иметь мало или нулевой интернет.
Кроме того, если вы превышаете ежемесячный лимит данных, ваш интернет -провайдер замедляет вас.
Тест на скорость на вашем Wi-Fi скажет вам результат.
Откройте браузер на телефоне или ПК при подключении к Home Wi-Fi. Поиск теста на скорость Wi-Fi. И получить на любом веб -сайте, который предоставляет бесплатный сервис. Заполните тест.

Если ваш интернет медленный, попробуйте это:
- Обновите план данных.
- Замените свой маршрутизатор (и модем, если у вас есть).
- Свяжитесь с поставщиком для диагноза.
- Сбросить пароль.
Заключение:
В современную цифровую эпоху очень важно стабильное подключение к Интернету. Если вы обнаружите, что подключены к Wi-Fi, но без доступа в Интернет, используйте семь практических решений, которые мы предоставили для диагностики и исправления проблемы.
Начните с базовых устранения неполадок, например, перезагрузки маршрутизатора, и, если необходимо, обратитесь к поставщику интернет -услуг для помощи. Эти шаги помогут вам быстро восстановить подключение к Интернету, обеспечивая связь для работы, развлечения и общения в нашем цифровом мире.