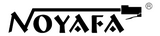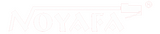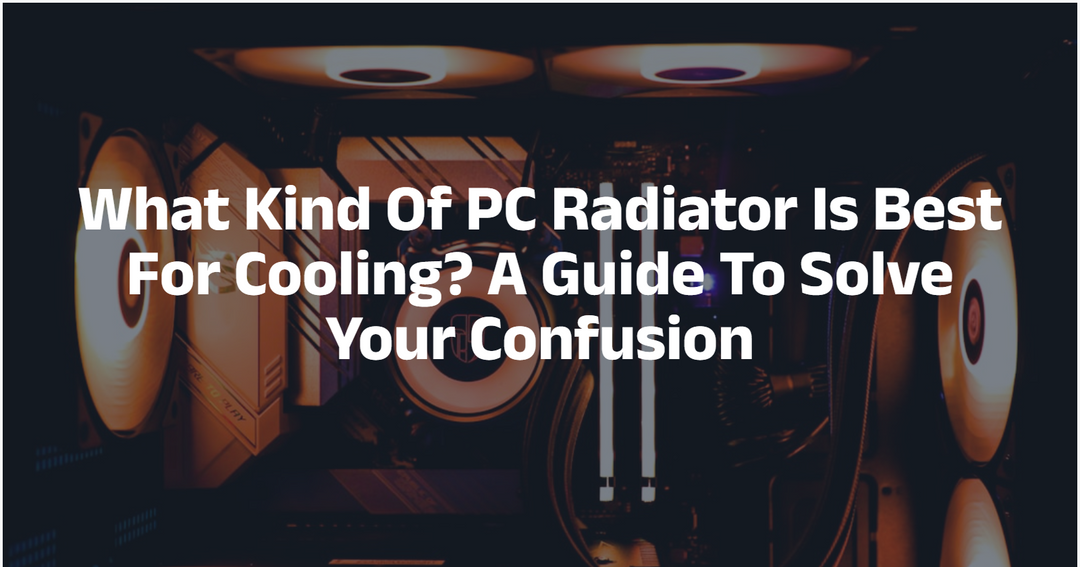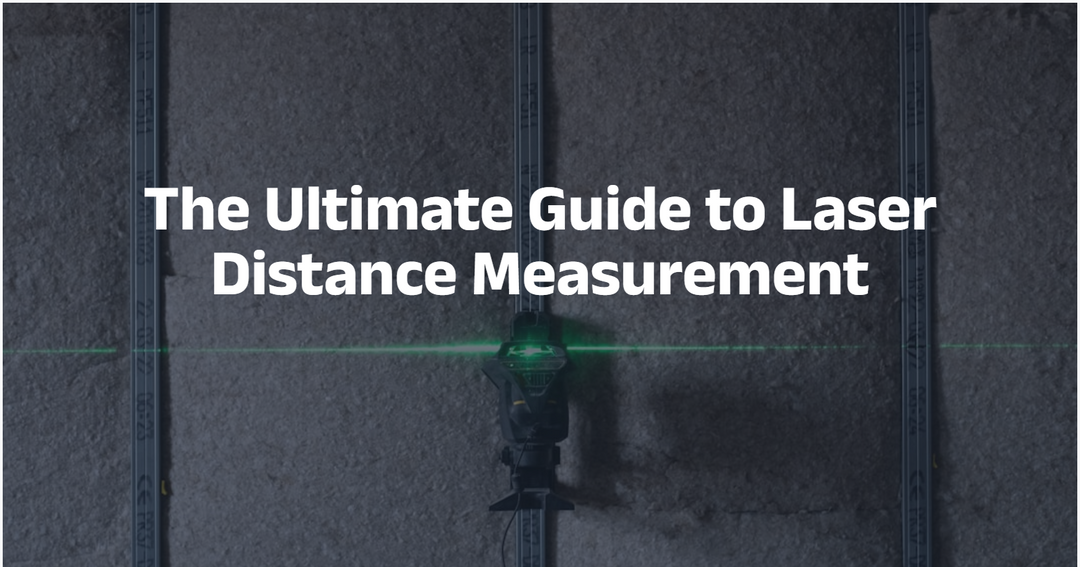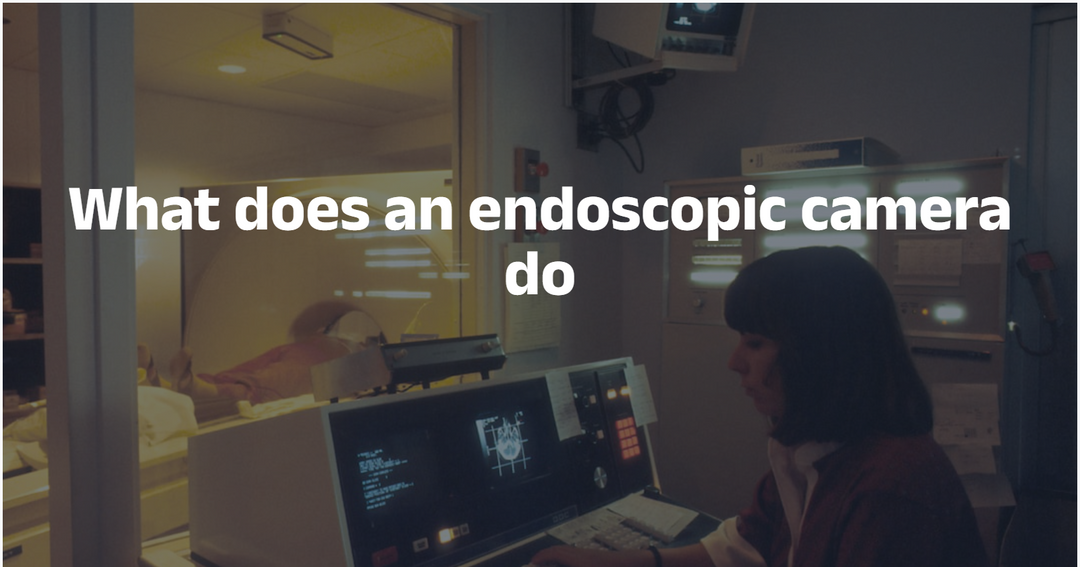Что такое хорошая температура процессора? Руководство, чтобы держать процессор прохладным
Температура процессора имеет значение. Это указывает на состояние здоровья подразделения.
В этой статье мы представим хорошие и плохие температуры процессора. Кроме того, мы предоставляем решения для проверки и снижения температуры вашего процессора. Давайте отправимся в это крутое путешествие вместе!
Таблица контента:
- Часть 1: Что такое хорошая температура процессора
- Часть 2: Как проверить температуру процессора
- Часть 3: Почему мой процессор слишком горячий
- Часть 4: Как охладить процессор вниз
Часть 1: какая хорошая температура процессора
ЦП является двигателем компьютера. Как и любой двигатель, он производит тепло. Чтобы убедиться, что он работает хорошо, поддержание хорошей рабочей температуры является ключевым.
Что такое хорошая и нормальная температура процессора?
Как правило, процессор должен работать в 30 ° C (86 ° F) до 40 ° C (104 ° F) Когда простаиваться и под легкое использование.
Как мы определяем использование света?
Использование процессора От 1% до 10% означает использование света.
Откройте диспетчер задач на вашем компьютере Windows. Выключите все или некоторые функционирующие сторонние программы. Нажмите на вкладку Performance, чтобы увидеть, является ли использование процессора менее 10%.
Подождите некоторое время, пока температура стабильна и проверьте значение.

Средняя температура процессора
Такие факторы, как тип процессора, растворы охлаждения и температура окружающей среды, влияют на идеальную температуру вашего процессора.
В обычный день температурный диапазон 30 ° C до 40 ° C (86 ° F до 104 ° F) на холостом ходу и 60 ° C до 70 ° C (От 140 ° F до 158 ° F) под нагрузкой распространен.
ЦП требует электричества для работы. Когда задачи просты, ей нужна небольшая сила, чтобы все было сделано. Как только задачи увеличиваются и становятся все труднее, процессор нуждается в большей мощности, чтобы справиться с ними.
Безопасная температура процессора
Беспокоитесь о том, что ваш процессор переходит в режим плавления? Не бойся! Большинство современных процессоров предназначены для обработки температуры до 80 ° C. (176 ° F.) без пота.
Тем не менее, сохранение прохладного процессора, чем этот порог, всегда является разумной для оптимальной производительности и долговечности.
Насколько жарко для процессора?
Теперь давайте поговорим о красных флагах.
Если ваш процессор последовательно превосходит 80 ° C (176 ° F.), пришло время принять меры. Расширенное воздействие высоких температур может привести к проблемам с эффективностью и даже потенциальному долгосрочному повреждению.
Таким образом, как геймер, вам лучше контролировать температуру процессора каждые время. Убедитесь, что это всегда в лучшем состоянии. У вас будет хороший игровой опыт, делая это.

Хорошая температура процессора во время игр/потоковой передачи
Под тяжелой загрузкой, например, при воспроизведении видеоигр, редактировании видео или в прямом эфире, температура может подняться от 70 ° C. (158 ° F.) до 80 ° C (176 ° F.) Эта температура безопасна и на 100% нормальная.
Во время этих пиков температура не должна превышать 90 ° C. (194 ° F.) Любые более высокие температуры могут снизить долговечность вашего процессора или нанести немедленный ущерб.
В двух словах
- Хорошая температура процессора: 30 ° C до 40 ° C (от 86 ° F до 104 ° F) для 10% использования ЦП.
- Безопасная температура процессора: ниже 80 ° C (176 ° F)
- Опасная температура процессора: выше 80 ° C (176 ° F)
Пока температура вашего процессора ниже или равна 80 ° C (176 ° F), не беспокойтесь. Ваш процессор здоров.
Даже если он превосходит этот предел один или два раза, это все равно приемлемо. Особенно, когда вы выполняете несколько требовательных задач в то же время. Однако, если в вашем процессоре возникает более высокая температура, примите меры.
Часть 2: как проверить температуру процессора
Оставаться в курсе температуры вашего процессора является упреждающим шагом к предотвращению перегрева. Существует несколько методов проверить температуру вашего процессора. Мы можем использовать помощь от утилиты Windows, стороннего программного обеспечения и устройства инфракрасного термометра.
Метод 1: Проверьте температуру процессора с помощью BIOS
BIOS, встроенная утилита Windows для проверки прошивки, оборудования и статуса программного обеспечения, может сообщить нам температуру вашего процессора.
Шаг 1:
Перезагрузите ПК. На экране запуска нажмите F2 и удалите клавиши на клавиатуре, чтобы загрузить BIOS.
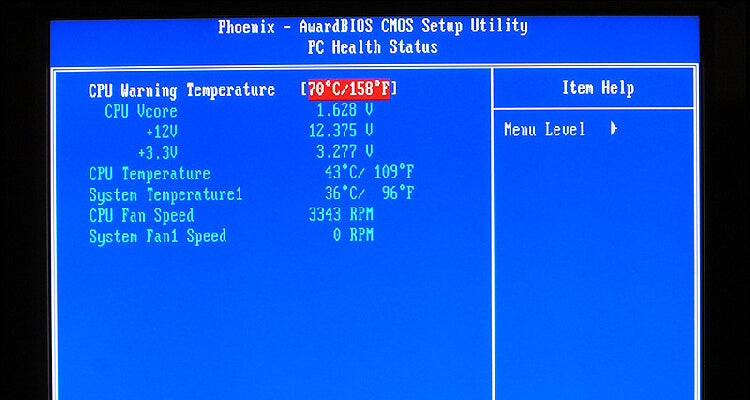
Шаг 2:
Используйте клавиши вверх и вниз, чтобы найти опцию «Статус ПК» или «Advanced Setup». Нажмите Enter, чтобы просмотреть температуру процессора.
Кончик:
Ключи для ввода настройки BIOS варьируются из -за производителя, модели и версии ПК. Перейдите на официальный сайт производителя вашего компьютера и найдите комбинацию.
Хотя BIOS свободен, это не идеально для проверки температуры CPG. Мы не можем перезапустить ПК каждый раз. Во время перезапуска ПК после масштабного использования температура процессора может снизиться. BIOS не может сказать вам пиковую температуру, хотя.
Метод 2: Используйте программное обеспечение для мониторинга температуры процессора
Некоторое стороннее программное обеспечение для мониторинга процессора доступно в Интернете.
Возьмите основную температуру в качестве примера. Это бесплатно и просто в использовании. Загрузите его в Windows и начните проверять температуру процессора.
Обратите внимание, что программа мониторинга процессора также использует ресурсы ЦП. Это означает, что если ваш процессор испытывает трудное время, обрабатывая видеоигру, дополнительная задача мониторинга может сломать ее.
Чтобы обеспечить более точное измерение, получите легкую и наименее требовательную программу тестеров.
Метод 3: Проверьте температуру процессора с помощью инфракрасного термометра
Инфракрасный термометр - самый быстрый и простой способ увидеть температуру процессора. Он измеряет температуру путем захвата и анализа термического излучения из объектов.
По сравнению с методами программного обеспечения, термометр имеет больше преимуществ.
- Большинство инфракрасных термометров поддерживают экономию данных. Вы можете измерять температуру процессора каждые несколько минут, чтобы контролировать его производительность на протяжении всей игр.
- Никогда не увеличивайте использование ЦП, чтобы повлиять на температуру. Измеряют температуру процессора в реальном времени без промедления.
- Нет сложных настройков и шагов. Работает для каждого бренда, версии и модели.
Совет: как выбрать ИК -термометр
У нас есть два варианта: ИК -термометр или термомоторский пистолет.
Проверьте температуру процессора с помощью портативного ИК -термометра
ИК -температурный пистолет NF-HT650C является достойным выбором для простого и точного мониторинга температуры процессора.
- ОДИН-ПРЕССОВЫЙ ОПЕРЬЯ
- Более 98% точности
- Измерения от -50 ° C до 800 ° C (от -58 ° F до 1472 ° F)
С NF-HT650C, мы можем увидеть статус процессора за считанные секунды.
Проверьте температуру процессора с помощью ИК -визуализации
Термомоторский пистолет это превосходная версия обычного ИК -термометра. По сравнению с чистым номером термометра, ИК -образец отображает живые изображения.
Кроме, NF-521S поддерживает видеозапись. Таким образом, вы можете записать статус процессора во время игр или потоковой передачи. Проанализируйте видео позже и посмотрите, как работает процессор. Сравните пиковую температуру и опыт игры или потоковой передачи. Посмотрите, нужно ли вам обновление.
Возьмите Noyafa NF-521s в качестве примера. Эта портативная ИК -камера будет измерять и отображать температуры каждого захваченного изображения. Между тем, это будет выделять горячие и холодные зоны. Вы можете сказать разницу с взглядом.
С помощью его помощи легко определить температуру процессора и других частей внутри корпуса ПК. Производительность системы охлаждения и графического процессора теперь видна.
Часть 3: Почему мой процессор слишком горячий
ЦП может работать горячим по ряду причин, приложения:
Пыльные компоненты
Одной из распространенных причин является накопленная пыль на компонентах. Это может блокировать вентиляторы и воздушные пути, ограничивая воздушный поток, необходимый для охлаждения вашего процессора.
Неадекватное охлаждение/плохая вентиляция корпуса
Недостаточные или неисправные системы охлаждения, включая вентиляторы или радиаторы, могут привести к плохому рассеянию тепла.

Кроме того, удалите тепловую пасту, если вы применили ее, чтобы помочь теплообмену от процессора в холодильник при строительстве машины. Это теряет эффективность с течением времени и приведет к негативному эффекту.
Разгона
Высокоинтенсивные задачи требуют большего от процессора, что, в свою очередь, генерирует больше тепла. Разгрузка толкает процессор за пределами его стандартных условий работы, увеличивая тепловую мощность.
Часть 4: Как охладить процессор вниз
Перегревший процессор нуждается в вашем внимании и уходе сразу. Перед тем, как процессор не произойдет невозможным ущербом, давайте примем меры, чтобы охладить его.
Метод 1: Увеличьте систему охлаждения
Первым шагом является обеспечение того, чтобы охлаждение вашей системы соответствовало задаче.
- Очистка пыли изнутри вашего компьютера, особенно вентиляторов и радиаторов.
- Повторное применение высококачественной тепловой пасты между процессором и его охладителем может значительно улучшить теплопередачу.
- Обновление до лучшей системы охлаждения, такой как высококачественный раствор воздуха или жидкого охлаждения. Особенно для высокопроизводительных процессоров или сценариев разгона.
- Кроме того, улучшение потока воздуха в рамках случая может помочь. Перестарайте внутренние компоненты или добавьте больше вентиляторов или лучших вентиляторов.

Метод 2: Держите комнату прохладной
Запуск компьютера в горячей комнате, несомненно, будет горячим в процессоре. Это ухудшается, когда тяжелая миссия находится в бегах.
Самый простой метод в этом случае - включить AC. Дайте ему охладить комнату.
Метод 3: Избегайте запуска невыносимых миссий
Избегайте начала нескольких требовательных программ одновременно, например, например, играть в продвинутую видеоигра, воспроизведение музыки и прямой трансляцию. Выйдите из других менее важных задач.
Ограничьте продолжительность высокоинтенсивных задач. Убедитесь, что программное обеспечение и прошивка обновлены.
Метод 4: Обновите процессор
Когда вам необходима потребность в играх или трансляции в прямом эфире, давайте обновим центральный процессор.
Осторожность:
Если вы используете Mac, нет никакого способа заменить процессор внутри. Единственный вариант - купить новую модель.
Посетите официальный сайт игровой компании. Посмотрите, что они рекомендуют для лучшего игрового опыта.
Кроме того, не забудьте проверить составную компанию с материнской платой.
Завершение:
Очень важно следить за температурой вашего процессора, особенно когда вы обнаружите, что компьютер задерживается. Регулярно следите за температурой и статусом процессора.