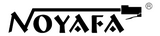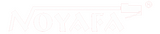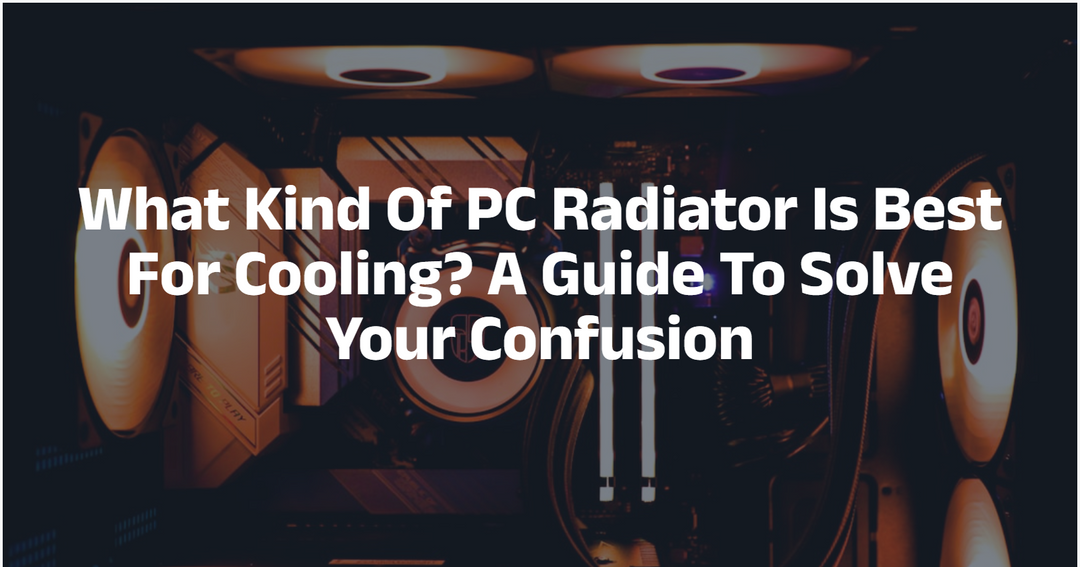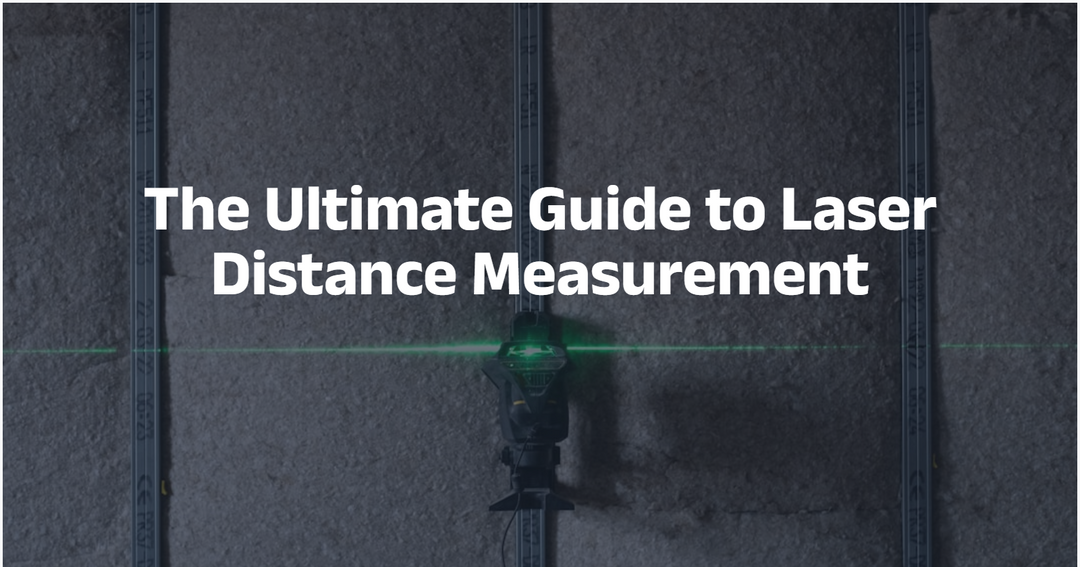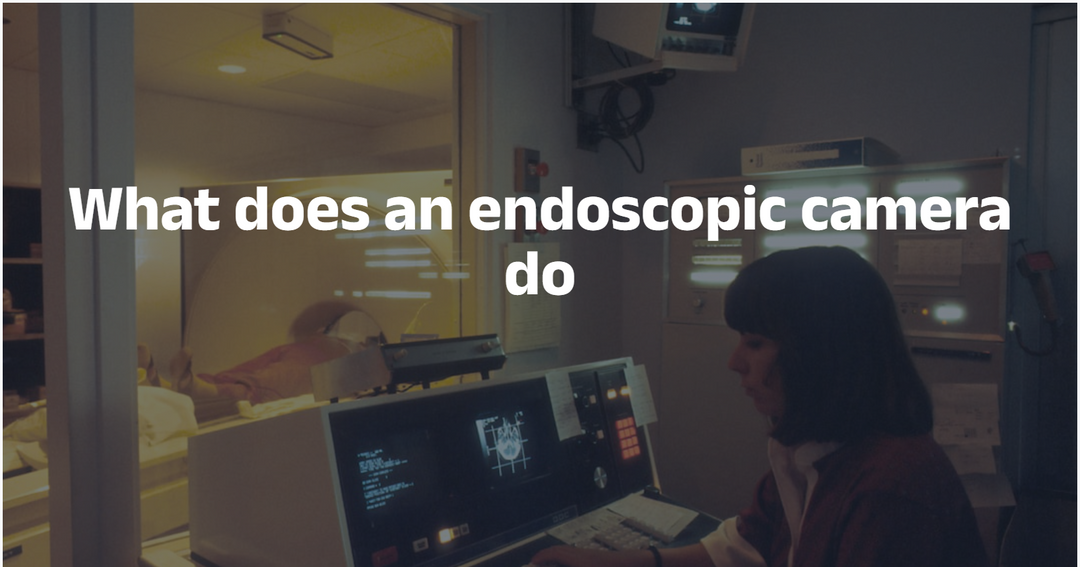7 Useful Fixes for Wi-Fi Connected Without Internet Connection
Summary: Losing an Internet connection is the worst nightmare. To end it, we provide 7 easy and quick solutions for you to diagnose and fix your broken Internet.
Our homes need Wi-Fi. we enjoy it both at work and in our leisure time. But if the Internet is not working, all these will be gone. Our router or modem is still working but won't connect to the Internet. We may also connect phones or computers to the Wi-Fi network without connection.
We need to fix this problem right away. Contact a network operator. Wait for a few days and he/she will come fix your Internet. If you don’t want to wait, here are 7 quick solutions you can try.
Table of Content:
- Reason: Why Is the Internet Not Working
- Solution 1: Reboot/Reset Your Router
- Solution 2: Fix No Internet Connection by Paying the Bills
- Solution 3: Contact the Service Provider
- Solution 4: Configure Network Settings
- Solution 5: Disable VPN on Your Computers and Phones
- Solution 6: Check Network Cables
- Solution 7: Run a Speed Test
Reason: Why is the Internet Not Working?
- Many reasons stop the Internet from working. It may be software glitches like different IP addresses, wrong network settings, etc.
- Broken hardware is also on the list. Your network cable may break. You may have an old router or modem.
- Also, if Wi-Fi is connected and no Internet on your PC or phone, it can be the settings like a changed password and Key type.
- Your carrier may have something to do with this, too. They may slow down or stop your Internet connection for some reason.

Solution 1: Reboot Your Router
Let’s start by assuming there’s a little glitch with your Wi-Fi router. Rebooting is the first method.
The reboot will rewrite all settings and clear the cache. This helps your router get the correct IP address. And we can get the Internet back.
We have two ways to restart the router, either press the On/off button or unplug the power cable.
- Find your router and unplug the power cable. Plug it back after 15 seconds (or 1 minutes)
- For some routers that have a on/off button, press it to shut down the device. Press again after 15 seconds.

Tip: Reboot both your router and modem
Wi-Fi providers prefer to install a router and modem combo (or a gateway) for customers. However, some families still have two devices set up in their houses. It can be a custom or old installation.
When you have both a router and modem at your place, reboot them to get your Internet back. Power off or unplug the cables. Turn the router and modem on 15 seconds later.
Solution 2: Fix No Internet Connection by Paying the Bills
Have you paid your bills? If not, the Internet provider will suspend your network.
How to check your payment? Contact your network provider's customer support.
- T-Mobile: +1-888-490-1922
- Metro by T-Mobile: +1-888-8METRO8 (1-888-863-8768)
- AT&T: +1-800-288-2020
- Xfinity: +1-800-XFINITY
- CenturyLink: +1-866-642-0444
- Verizon Fios Home Internet: +1-800-837-4966
- Cox: +1-800-234-3993
- Spectrum: +1-833-267-6094
- Viasat: +1-844-702-3199
- HughesNet: +1-866-347-3292
- Frontier: +1-800-921-8101
- Google Fiber: +1-866-777-7550
If there’s an unpaid bill, pay it. And restart your router. The Internet should be back.
Solution 3: Contact the Service Provider
It’s not a device or setting error. In some cases, Internet providers may fail to update network requests. This makes the ISP (Internet Service Provider) expire. There’s no internet access even if your router and modem work properly.
The most direct solution is to call your network provider. Ask them to check your home network. Make sure everything is up-to-date.
Also, there might be a sudden breakdown of the network station near your neighborhood. This will affect or disable your connection.

When either happens, contact the provider and wait until they fix it.
Solution 4: Configure the Network Settings When Wi-Fi Connected But Not Working On PC/Mac
Wrong network settings will stop your computer from receiving the correct signals. This is why your computer says “Connected but no Internet”.
To enable the connection, let’s configure settings on your computer.
Note:
A network reset will never erase media files downloaded under this Wi-Fi network. It will wipe out the records of some connected device like a wireless headphone or speaker. You can reconnect the devices later.
Option 1: Reset network settings on a Windows machine
On the computer, hit Start and go to Settings - Network & Internet - Network reset.
Complete the reset when prompted.
This reset will reinstall all network adaptors and clear all cache. When it’s complete, enter the password and connect to the Wi-Fi network.

Option 2: Reset network settings on a Mac device
- On your iMac or Macbook, launch Preferences, and hit Network.
- Select the name of your home Wi-Fi network.
- Erase this by clicking the MINUS button.
- Click Apply to save these changes.
Now, reconnect to the Wi-Fi network by entering the password.

Solution 5: Disable VPN on Your Computers and Phones
It’s no secret that a VPN will interfere with the connection of your WI-Fi network on PCs and phones. Disable the VPN from your devices:
- iPhone/iPad: Settings - General - VPN
- Android: Settings - Network (or Connections) - VPN
- Windows: Settings - Internet & Network - VPN
- Mac: Preferences - Network
FYI: Why does VPN affect my Wi-Fi connection?
VPN creates virtual access to servers in different parts of the country or world. It encrypts your IP and other online activities. However, once the server is far away from your current location, connecting to this server takes up bandwidth. This slows down your Internet speed and if it overloads, the connection stops.
Solution 6: Check Network Cables
A network cable is the No.1 supporter of your home network. It transports the signal from the network station to your house and the router. So check your cables. Make sure they’re all firmly attached to the ports.

Or the cable is damaged.It’s easy when it has clear damage or breaks. But if a cable has internal defects, you can't tell by looking at it. Worse, if it's a long cable (hundreds of inches or feet), you can't examine it inch by inch. Even worse, part of it may be buried in the ground or behind a wall.
A quick solution to the problem is to use a network cable tester like the NOYAFA NF-8508.
What is the NF-8508 cable tester and how does it locate a broken network cable?
This is a multi-function network cable tester that saves you time diagnosing and locating network cables.
Determines a broken cable
It tests cable continuity. Plug your network cable into the RJ45 port on the tool. Press one button to do a quick status check to see if the cable has any faults, such as shorts and open circuits. You can perform DIY wire mapping to repair the broken cable. You don't need to wait for ways to repair or replace the cable.
Optional: Target a break in cables
If you’d like to, the NF-8508 can help you repair the cable.
NF-8508 sends signals through the connected cable. If a cable breaks, the signals will stop somewhere in the middle. Use the Receiver device of 8508 to locate the spot where the signal ends. This is also where the cable breaks.
When dealing with a long cable, you won’t have to look through the cable bit by bit. Even if it’s hidden in the ground or wall, you won’t have to break your walls or floors to dig out the cable.
Steps To find a broken cable with the NOYAFA cable tester
Step 1:
Unplug the network cable from your computer, router, or modem. Plug it into the CONT port on the NF-8508 Emitter device.
Step 2:
Power on the Emitter of 8508.
Step 3:
Press OK to enter the first mode: CONT. A continuity test will automatically start and end in seconds. NF-8508 will tell you if this cable is good or broken on the screen. If it’s broken, it will tell you the error status: Short or open circuit, crossings, or others.
Optional: How to locate the breakpoint of a cable
Let’s target the breakpoint.
- Unplug the cable from the CONT port and insert it into the Scan port.
- Then, press the Up and Down buttons on the Emitter device to choose Scan. Press OK.
- Use the Receiver device to start tracing the cable. The Receiver beeps when it moves around the related cable. Where the beeps stop, the signal ends, and the cable breaks.
How to fix a broken network cable to get the Internet back
The easiest way is to buy new a cable at a store. Grab the old cable from Home Depot and show it to the staff. They will find one for you. Pay the bill and return home. Connect the new cable.
But if this is a long cable, it’s a waste to throw it away when it breaks slightly. We can fix it at home.

- Target the breakpoint using NF-8508.
- Disconnect the cable from your PC, router, and modem.
- Separate the cable from the breakpoint with scissors. Cut off the broken part as well.
- Remove about 1 or half-inch coating from both ends with a knife. Be gentle and smooth.
- Remove the insulation coating from each wire: 8 at each end and 16 total. Expose the metal materials.
- Match the colors of the coating and twist the wires from two ends.
- Wrap the twisted wires in electrical tape for protection and insulation.
- Wrap them together.
- Connect the repaired cable to a cable tester and run a continuity test.
When cable testers like NF-8508 say the cable functions well, connect the cable back to the router. Your internet will be back soon.
Tip: What you need to reconnect a broken cable
We need scissors to separate the cable in and remove the broken parts. Also, a tool knife to remove the coating is necessary. And electrical tapes will be the must-need protection for the fixed cable. Of course, you can go online or local stores to get a full-pack of professional kits.
Solution 7: Run a Speed Test
Your Wi-Fi is not dead, it’s slow. When a massive uploading and downloading task happens, your Internet will be slow. And once it overloads, other connected devices will have little or zero Internet.
Also, if you go over the monthly data limit, your Internet provider slows you down.
A speed test on your Wi-Fi will tell you the result.
Open a browser on your phone or PC when connected to home Wi-Fi. Search for Wi-Fi speed test. And get on any website that provides free service. Complete the test.

If your Internet is slow, try these:
- Upgrade the data plan.
- Replace your router (and a modem if you have one).
- Contact the provider for a diagnosis.
- Reset the password.
Conclusion:
In today's digital age, a stable internet connection is essential. If you find yourself connected to Wi-Fi but without internet access, use the seven practical solutions we've provided to diagnose and fix the issue.
Start with basic troubleshooting, like rebooting your router, and if needed, contact your Internet Service Provider for assistance. These steps will help you quickly restore your internet connection, ensuring you stay connected for work, entertainment, and communication in our digital world.