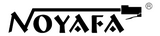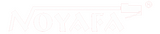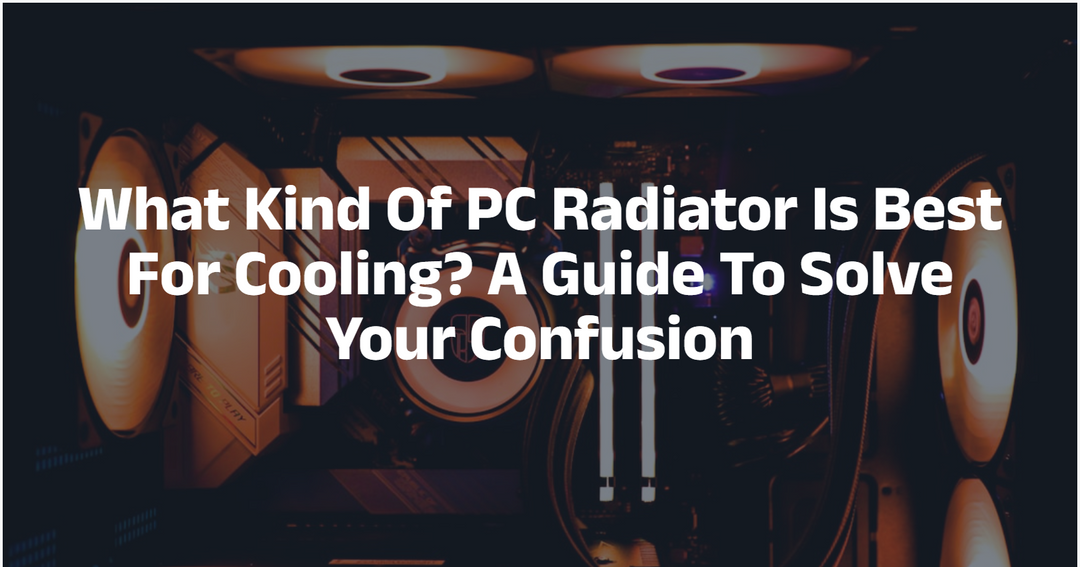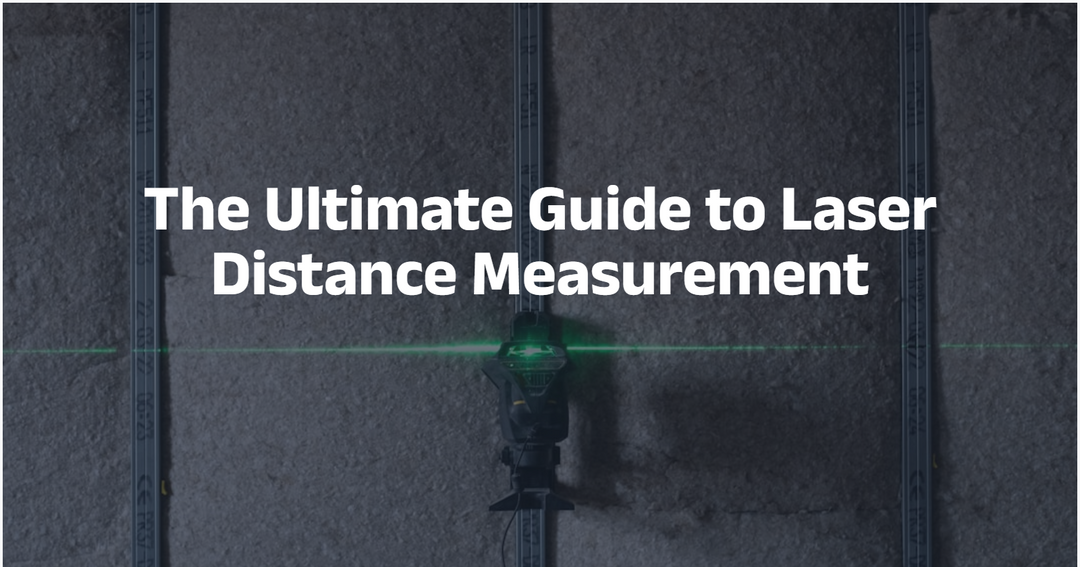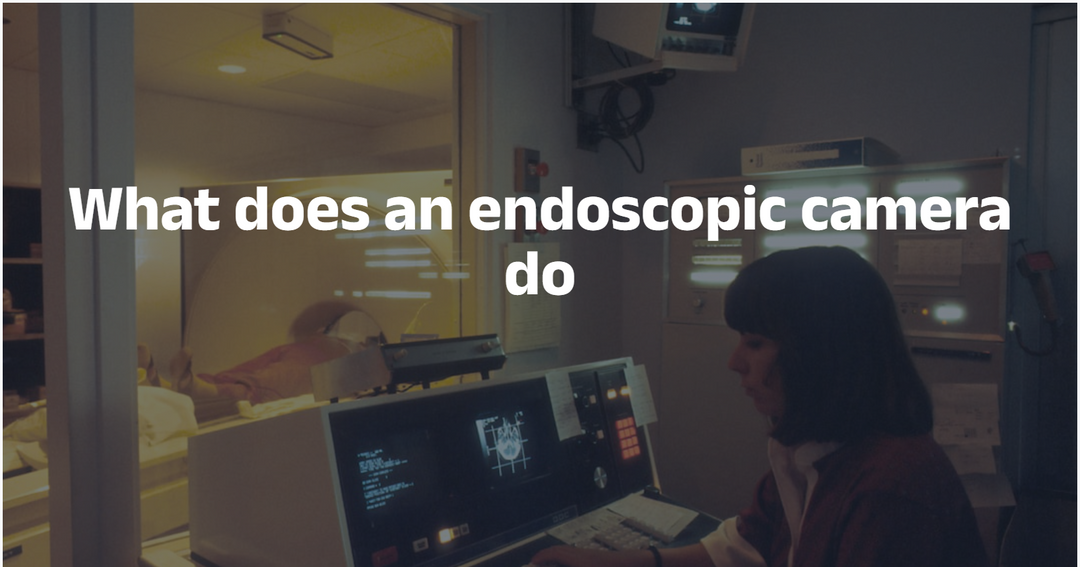What Is A Good CPU Temperature? A Guide to Keep Your Processor Cool
The CPU temperature matters. It indicates the health status of the unit.
In this article, we'll unveil good and bad CPU temperatures. Also, we provide solutions to check and lower the temperature of your CPU. Let's embark on this cool journey together!
Table of Content:
- Part 1: What Is Good CPU Temperature
- Part 2: How to Check CPU Temperature
- Part 3: Why Is My CPU Too Hot
- Part 4: How to Cool the CPU Down
Part 1: What Is Good CPU Temperature
The CPU is the engine of a computer. Like any engine, it produces heat. To ensure it’s running well, maintaining a good operating temperature is key.
What is a Good and Normal CPU Temp?
Generally, a CPU should run at 30°C (86°F) to 40°C (104°F) when idle and under light use.
How do we define light use?
A CPU usage of 1% to 10% stands for light use.
Open Task Manager on your Windows computer. Shut down all or some functioning third-party programs. Click the Performance tab to see if your CPU usage is under 10%.
Wait a while till the temperature is stable and check the value.

Average CPU Temp
Factors like the type of CPU, cooling solutions, and ambient temperature affect the ideal temperature of your processor.
On a regular day, a temperature range of 30°C to 40°C (86°F to 104°F) at idle and 60°C to 70°C (140°F to 158°F) under load is common.
A CPU needs electricity to work. When tasks are easy, it needs a little power to get everything done. Once the tasks increase and get harder, a CPU needs more power to handle them.
Safe CPU Temp
Worried about your CPU going into meltdown mode? Fear not! Most modern processors are designed to handle temperatures up to 80°C (176 °F) without breaking a sweat.
However, keeping your CPU cooler than this threshold is always wise for optimal performance and longevity.
How Hot is Too Hot for a CPU?
Now, let's talk about red flags.
If your CPU temperature consistently surpasses 80°C (176°F), it's time to take action. Extended exposure to high temperatures can lead to performance issues and even potential long-term damage.
So, as a gamer, you'd better monitor the CPU temperature every a few while. Make sure it's always in the best condition. You will have a good gaming experience by doing so.

Good CPU Temp While Gaming/Streaming
Under heavy load, such as when playing video games, editing video, or live streaming, temperatures can climb from 70°C (158°F) to 80°C (176°F). This temperature is safe and 100% normal.
During these peaks, temperatures mustn't exceed 90°C (194°F). Any higher temperatures can reduce the longevity of your CPU or cause immediate damage.
In A Nutshell
- Good CPU temperature: 30°C to 40°C (86°F to 104°F ) for 10% CPU usage.
- Safe CPU temperature: below 80°C (176 °F)
- Dangerous CPU temperature: above 80°C (176 °F)
As long as your CPU temperature is lower than or equal to 80°C (176 °F), don’t worry. Your processor is healthy.
Even if it surpasses that limit once or twice, it’s still acceptable. Especially when you run multiple demanding tasks in the meantime. However, if a higher temperature occurs in your CPU multiple times, take action.
Part 2: How to Check CPU Temperature
Staying informed about your CPU temperature is a proactive step towards preventing overheating. There are multiple methods to check the temperature of your CPU. We can use help from the Windows utility, third-party software, and an infrared thermometer device.
Method 1: Check CPU Temperature with BIOS
BIOS, a built-in Windows utility to check the firmware, hardware, and software status, can tell us the temperature of your CPU.
Step 1:
Restart the PC. At the startup screen, press F2 and Delete keys on the keyboard to boot up the BIOS.
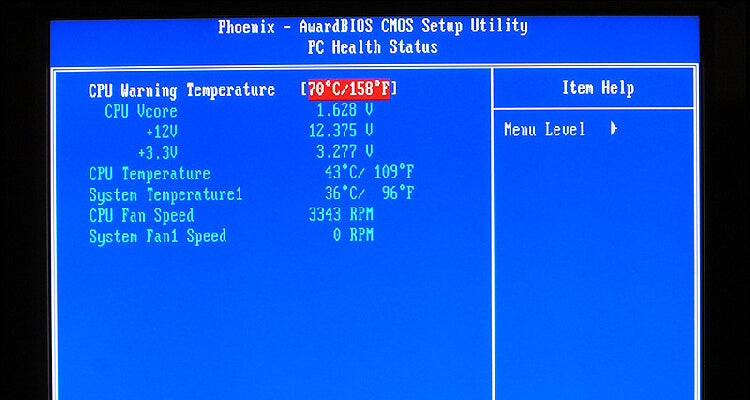
Step 2:
Use the Up and Down keys to locate a “PC Status” or “Advanced Setup” option. Press Enter to view the CPU temperature.
Tip:
The keys to enter the BIOS setup vary because of the manufacturer, model, and version of the PC. Go to the official site of your PC’s manufacturer and search for the combination.
Though BIOS is free, this is not ideal to check the CPG temperature. We can’t restart the PC every time. While restarting the PC after massive usage, the CPU temperature may decline. BIOS cannot tell you the peak temperature though.
Method 2: Use CPU temperature monitoring software
Some third-party CPU monitoring software is available online.
Take Core Temp as an example. It’s free and easy to use. Download it on your Windows and start to check the CPU temp.
Note that a CPU monitoring program uses CPU resources as well. This means if your CPU is having a tough time processing a video game, an extra monitoring task may break it down.
To ensure a more accurate measurement, get a lightweight and least demanding tester program.
Method 3: Check CPU temperature with an infrared thermometer
An infrared thermometer is the quickest and easiest method to see the CPU temp. It measures the temperatures by capturing and analyzing the thermal radiation from objects.
Compared to the software methods, a thermometer comes with more benefits.
- Most infrared thermometers support data saving. You can measure the CPU temp every few minutes to monitor its performance throughout the gaming.
- Never increase CPU usage to affect the temperature. Measures the real-time CPU temp without delay.
- No complex setups and steps. Works for every brand, version, and model.
Tip: How to choose an IR thermometer
We have two options: an IR thermometer or a thermal imaging gun.
Check CPU temperature with a handheld IR Thermometer
An IR temperature gun like NF-HT650C is a decent choice for simple and accurate CPU temperature monitoring.
- Single-press, one-hand operation
- Over 98% accuracy
- Measures from -50°C to 800°C(-58°F to 1472°F)
With NF-HT650C, we can see the CPU status in seconds.
Check CPU temperature with a IR imaging gun
A thermal imaging gun is the superior version of a regular IR thermometer. Compared to a thermometer’s pure number display, an IR imager displays live images.
Besides, NF-521S supports video recording. So, you can record the status of the processor while gaming or live streaming. Analyze the videos later and see how the CPU works. Compare the peak temperature and your gaming or streaming experience. See if you need an upgrade.
Take NOYAFA NF-521S as an example. This handheld IR imaging camera will measure and display the temperatures of every captured image. Meanwhile, it will highlight the hot and cold areas. You can tell the difference with a glance.
With its help, easily identify the temperatures of the CPU and other parts inside the PC case. The performance of the cooling system and GPU are visible now.
Part 3: Why Is My CPU Too Hot
A CPU can run hot for a number of reasons, cases in point:
Dusty Components
One common cause is the accumulated dust on components. This can block fans and air pathways, restricting the airflow needed to cool your processor.
Inadequate Cooling/Poor Case Ventilation
Insufficient or malfunctioning cooling systems, including fans or heat sinks, can result in poor heat dissipation.

Also, remove the thermal paste if you've applied it to help heat transfer from the CPU to the cooler when building the machine. It loses effectiveness over time and will lead to a negative effect.
Overclocking
High-intensity tasks demand more from the CPU which, in turn, generates more heat. Overclocking pushes the CPU beyond its standard operating conditions, increasing heat output.
Part 4: How to Cool the CPU Down
An overheated CPU needs your attention and care immediately. Before unrecoverable damages occur to the processor, let’s take action to cool it down.
Method 1: Boost the cooling system
The first step is to ensure your system's cooling is up to the task.
- Cleaning out dust from the inside of your computer, particularly the fans and heat sinks.
- Reapplying a high-quality thermal paste between the CPU and its cooler can significantly improve heat transfer.
- Upgrading to a better cooling system like a high-end air or liquid cooling solution helps. Especially for high-performance CPUs or overclocking scenarios.
- Additionally, improving the airflow within the case can help. Rearrange internal components or add more or better-placed fans.

Method 2: Keep the room cool
Running a computer in a hot room will surely hot up the CPU. This gets worse when the heavy mission is on the run.
The easiest method in this case is to turn on the AC. Let it cool the room down.
Method 3: Avoid starting unbearable missions
Avoid starting multiple demanding programs at the same time like playing an advanced video game, playing music, and live streaming. Exit other less important tasks.
Limit the duration of high-intensity tasks. Ensure software and firmware are up to date.
Method 4: Upgrade the CPU
When your need for gaming or live streaming is necessary, let’s upgrade the central processor.
Caution:
If you’re using a Mac, there’s no way to replace the CPU inside. The only option is to buy a new model.
Visit the official website of the game company. See what they recommend for the best gaming experience.
Also, remember to check the compability with the motherboard.
Wrapping Up:
It's essntial to monitor the temperature of your CPU especially when you find the computer is laggy. Monitor the CPU temp and status regularly.